
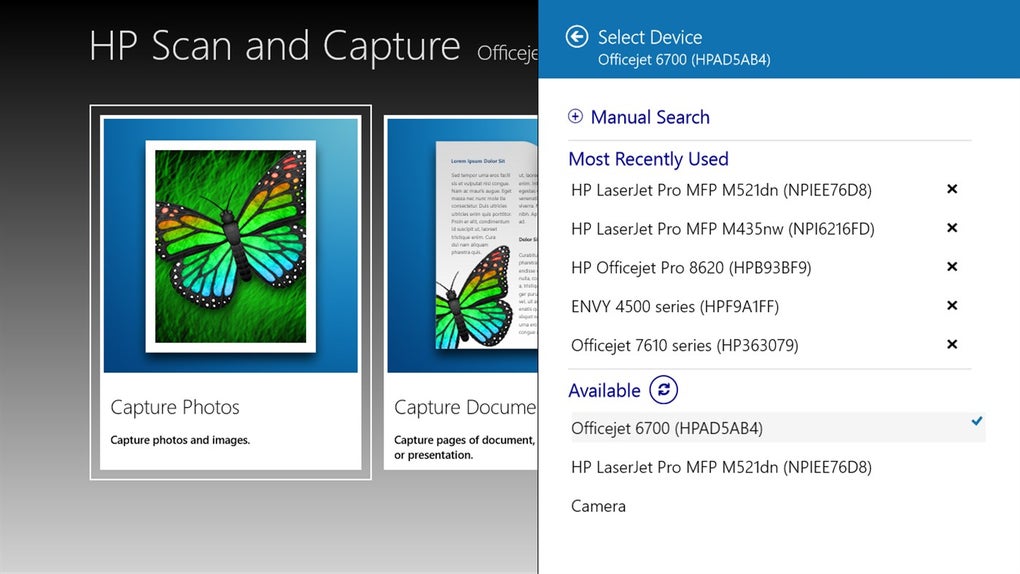 At first, launch the Windows Scan app using the Start Menu. Now that you are done connecting your scanner device to your computer, the next step is to take a scan. Once you have connected your scanning device, you should see its name on the sidebar. Now it will ask you to connect a scanner, So do that. Once installed, launch it by clicking on the Open button. Search for Windows scan and click on Get to download and install it on your computer. Go to the Search menu (Win + S), type down Microsoft Store, and launch it. Anyway, here are the steps that you have to follow: But no matter what application you choose to use, make sure you have installed your Scanner or printer driver. And for this tutorial, I will be using it only. It is a free-to-download app available on Microsoft Store. Or you can download the software from your Scanner or printer’s official website.Īpart from the OEM software, you can also use a free-to-use scanning software known as Windows Scan. So in case, if you have the software, then do install it on your computer and see if it can detect your Scanner or not. Your Scanner already comes with OEM software for all your scanning needs. I will talk about Microsoft’s scan app and how you can set it up and get started with it. If the same goes for you, then I will be sharing a step-by-step guide with you.
At first, launch the Windows Scan app using the Start Menu. Now that you are done connecting your scanner device to your computer, the next step is to take a scan. Once you have connected your scanning device, you should see its name on the sidebar. Now it will ask you to connect a scanner, So do that. Once installed, launch it by clicking on the Open button. Search for Windows scan and click on Get to download and install it on your computer. Go to the Search menu (Win + S), type down Microsoft Store, and launch it. Anyway, here are the steps that you have to follow: But no matter what application you choose to use, make sure you have installed your Scanner or printer driver. And for this tutorial, I will be using it only. It is a free-to-download app available on Microsoft Store. Or you can download the software from your Scanner or printer’s official website.Īpart from the OEM software, you can also use a free-to-use scanning software known as Windows Scan. So in case, if you have the software, then do install it on your computer and see if it can detect your Scanner or not. Your Scanner already comes with OEM software for all your scanning needs. I will talk about Microsoft’s scan app and how you can set it up and get started with it. If the same goes for you, then I will be sharing a step-by-step guide with you. 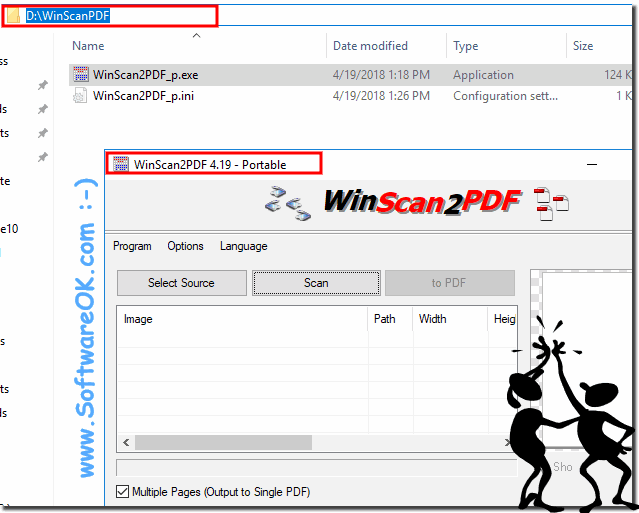
Here is how to open the scan app and scan documents on their Windows PC. However, there are a lot of users who are unaware there is a scanning app on Windows PC. We scan documents to send them over email, digitalize hard copies, and so on.

Scanning documents or images is one of the everyday tasks that we perform.


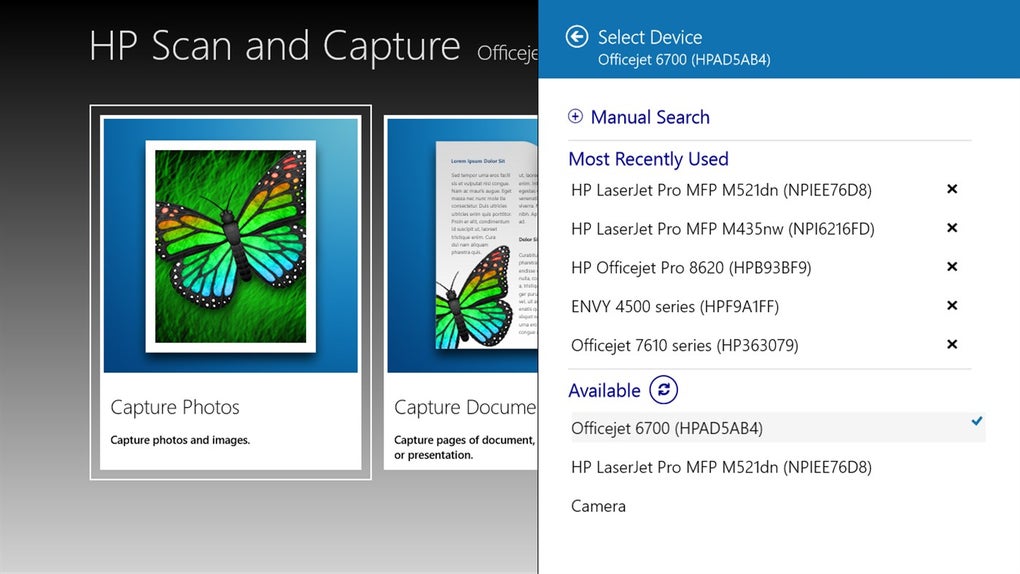
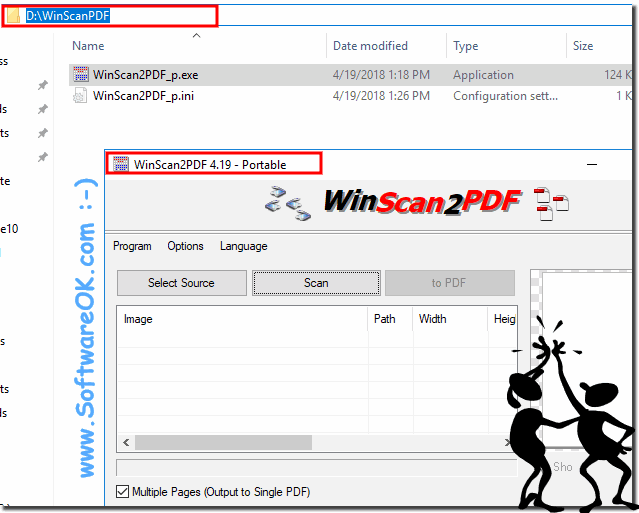



 0 kommentar(er)
0 kommentar(er)
